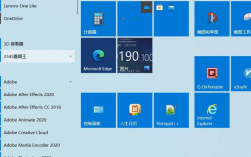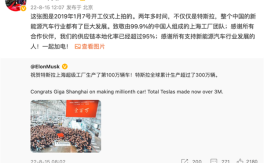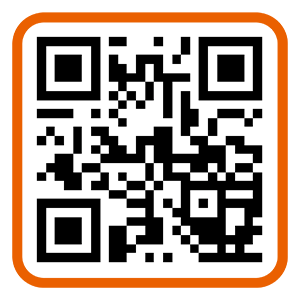方式一:通过“网络和共享中心”查看Wi-Fi密码
首先,我们可以通过系统自带的“网络和共享中心”来查看Wi-Fi密码。具体步骤如下:
1. 首先,我们需要打开“控制面板”。“控制面板”可以通过在桌面左下角搜索框中输入“控制面板”来找到。
2. 在“控制面板”中,我们点击“网络和共享中心”。
3. 在“网络和共享中心”中,我们点击当前已连接的Wi-Fi网络。如下图所示,我们可以看到当前连接的网络名称为“mywifi”,且网络状态为“已连接”。
4. 然后,在新弹出的窗口中,我们点击“无线属性”。
5. 在“无线网络属性”对话框中,我们点击“安全”选项卡。
6. 在“安全”选项卡中,我们可以看到Wi-Fi密码。我们勾选“显示字符”,就可以看到密码的明文了。如下图所示,当前Wi-Fi的密码为“mywifipassword”。
通过上面的步骤,我们就可以在Windows 10中查看Wi-Fi密码了。

方式二:通过Windows PowerShell查看Wi-Fi密码
另外,我们也可以通过Windows PowerShell来查看Wi-Fi密码。具体步骤如下:
1. 首先,我们需要以管理员身份运行Windows PowerShell。在桌面左下角的搜索框中输入“Windows PowerShell”,右键点击搜索结果中的“Windows PowerShell”选项,然后选择“以管理员身份运行”。
2. 在Windows PowerShell窗口中,我们输入以下命令:
```netsh wlan show profile name="Wi-Fi名称" key=clear```
其中,“Wi-Fi名称”为我们要查看密码的Wi-Fi名称,注意替换为我们要查看的网络名称。执行完这个命令后,我们可以看到当前Wi-Fi的各种信息,包括Wi-Fi密码。
3. 在查看到的信息中,我们需要找到“关键内容”这一行,其中的“内容”就是我们要查看的Wi-Fi密码。如下图所示,当前Wi-Fi的密码为“mywifipassword”。
通过这种方式,我们也可以在Windows 10中查看Wi-Fi密码。